How To Backup Whatsapp Messages From Google Drive To Iphone

Reporter for five years, interacted with individuals working in the technology industry.
2021 Restore WhatsApp Backup to iPhone from Google Drive in 4 Ways
'I just switched from Android to iPhone. I used to backup my WhatsApp chat history via Google Drive weekly. But when I installed WhatsApp on my new device, restore chats from iCloud was the only choice. How could I transfer the WhatsApp messages from Google Drive to my new iPhone?'
In this article, we will look at whether it is possible to restore WhatsApp backup from your Google Drive to iPhone. In addition, we will talk about how to transfer WhatsApp from android to iphone effectively in another article of mine. So, let's start by answering that question.
Can You Restore WhatsApp Backup from Google Drive to iPhone Directly?
The simple answer to this question is no. But since you might need an explanation, we will point out that the main reason you may not be able to restore WhatsApp backup from Google Drive to iPhone is that the encryption protocols Google Drive uses are incompatible with the ones on iPhone.
Encryption protocols refer to the way a service like Google Drive or iCloud protect the data that is in their servers from hackers or unauthorized users. For the reason these two protocols are vastly different; it is simply not possible to transfer data from one platform to another.
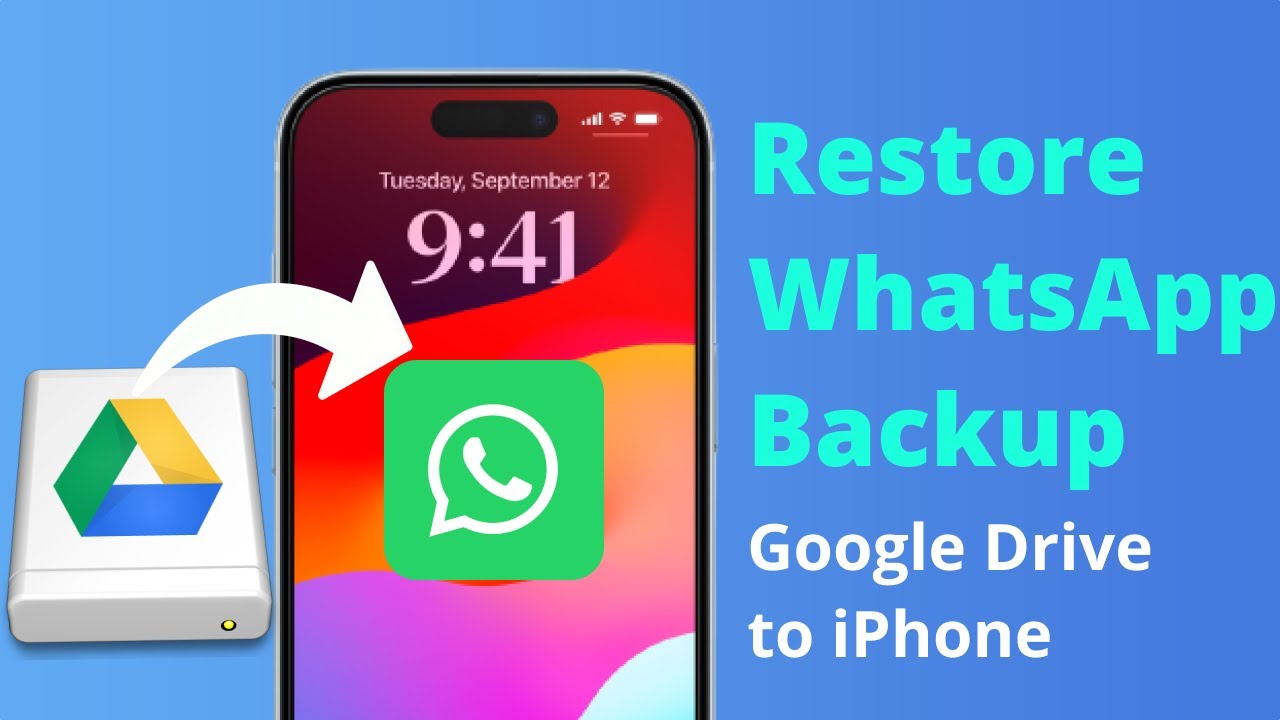
Indirect but Simply Ways to Restore WhatsApp from Google Drive to iPhone
But this doesn't mean that there is no way to restore WhatsApp from Google Drive to iPhone. There are indirect ways to do this and we'll look at four of them, beginning with the most effective.
- 1. Mobitrix WhatsApp Transfer
- 2. Restore Via Email (Inconvenient)
- 3. Using WhatsAppTrans Box
- 4. Using WhatsAppTrans
First, let's check the comparisons of the 4 solutions and choose the most suitable one.
| Bulk Transfer | Time | Difficulty | Network Connection | |
|---|---|---|---|---|
| Mobitrix WhatsApp Transfer | Yes | Fast | Easy | No need |
| No | Slow | Easy | Need | |
| WhatsAppTrans Box | Yes | Normal | Complicated | Need |
| WhatsAppTrans | Yes | Slow | Complicated | Need |
The four alternatives have their uniqueness. When you compare the three, both the email and WhatsAppTrans method are slow and requires an active internet connection. Moreover, email can't help with bulky messages. You have to do it one after the other. You only have access to the TXT file in your email. This can't be seen on your WhatsApp. You can only view it in your email.
Although WhatsAppTrans can support bulky messages, it is complicated to use. As for the email, there are restrictions on the number of chats you can move. There is also a restriction on some countries.
Contrariwise, Mobitrix WhatsApp Transfer does not need an internet connection for you to restore your WhatsApp from Google Drive to iPhone.
Mobitrix is better compared to the email and WhatsAppTrans options because it allows you to move all your chats to your new iPhone and continue having those critical conversations like before. On the other hand, the email option can't make this possible because chats can be viewed on your iPhone WhatsApp through the email method, and WhatsApp Trans is risky to use and can lead to you losing your data.
1. Mobitrix WhatsApp Transfer
One of the best ways to manage all aspects of your WhatsApp account is using a third-party tool known as Mobitrix WhatsApp Transfer. This tool will make it very easy to bypass the encryption protocols limitation and transfer the Google drive backup to iPhone. It has numerous other features that simplifies the management of WhatsApp both on Android and iOS.
The following are some of these features:
- With Mobitrix WhatsApp Transfer, you can easily transfer WhatsApp between iOS and Android devices easily and quickly.
- You can also use it to create a complete backup of all the data on your device to your computer for free.
- It is also useful when you want to restore the same backup to your iOS or Android devices. Meanwhile, there is no need to uninstall this app during the restoration.
- It supports all iOS devices and all Android devices as well as all versions of the iOS firmware and all versions of Android OS.
- It is 100% safe to use and will not affect the data on the device or cause data loss on the device or cloud services
free download free download
To use this tool to restore WhatsApp chats from Google Drive to iPhone, download and install the program to your computer and then follow these simple steps:
Step 1: We begin by restoring the WhatsApp backup to the Android device. If WhatsApp is already installed on your device, uninstall it, and then reinstall it from the Play Store.
Step 2: Follow the on-screen prompts to set up your account and verify your phone number. Make sure that it is the same phone number that you used to create the backup.
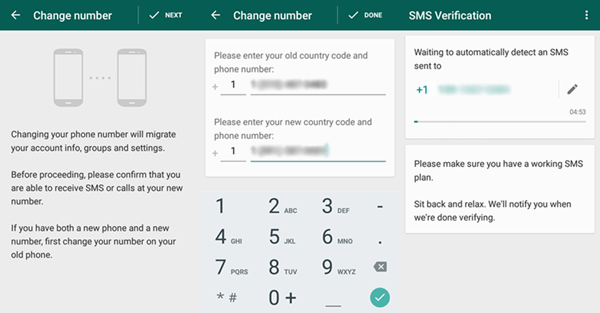
Step 3: When WhatsApp detects the Google Drive backup, click "Restore" and wait while the backup is restored to the device.
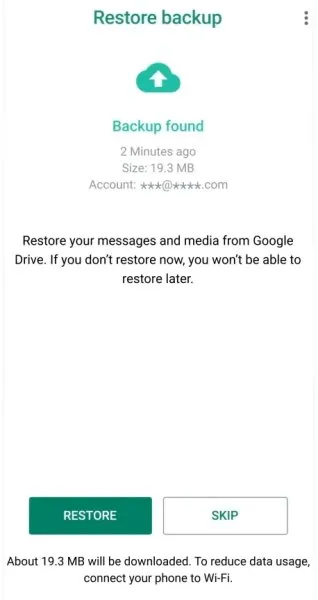
Step 4: Now that the backup has been restored to the Android device, we can use Mobitrix WhatsApp Transfer to transfer chats to the iPhone. Launch Mobitrix WhatsApp Transfer and in the main window, click on "Transfer WhatsApp between Devices".
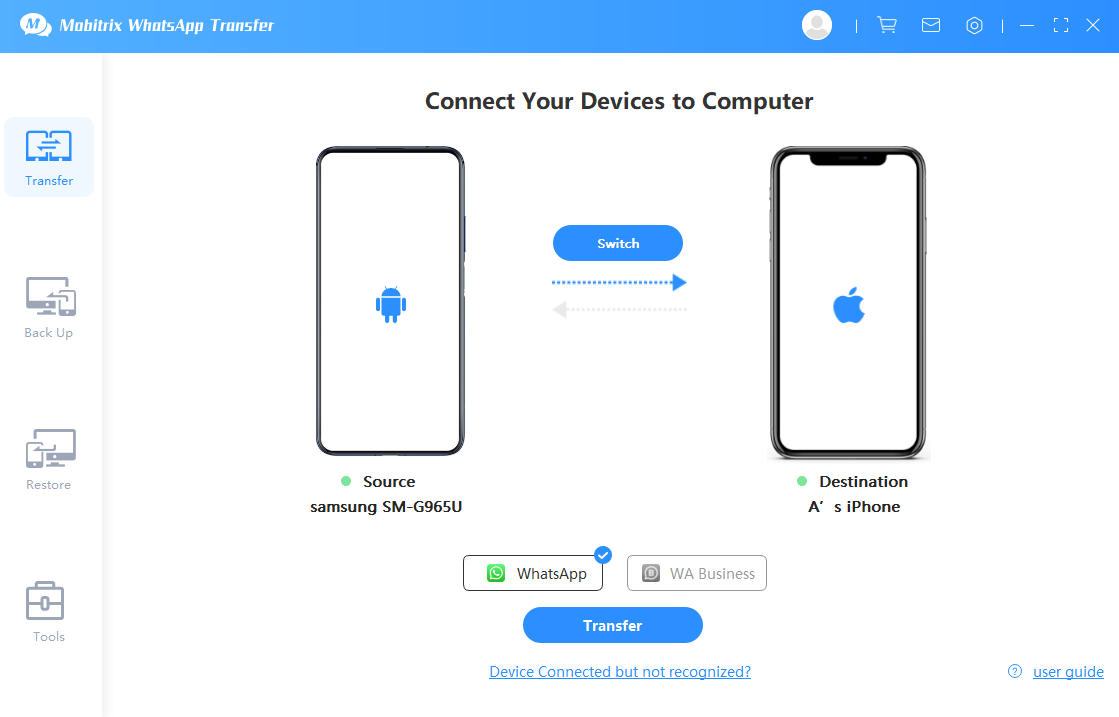
Connect both the Android device and the iPhone to the computer using USB cables. You may have to unlock the iPhone and enable USB debugging allowing the program to detect the devices.
Step 5: Once Mobitrix detects the devices, click on "Transfer" and the transfer of WhatsApp data from the Android device to iPhone will begin immediately.
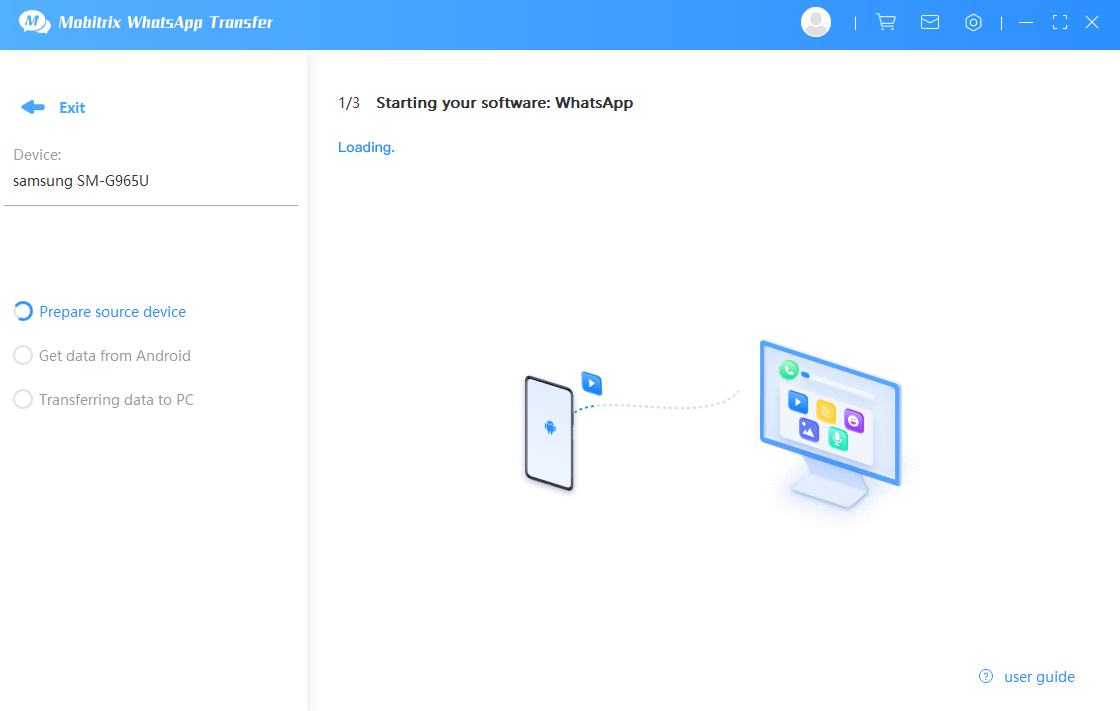
Keep both devices connected to the computer until the process is complete. When the transfer is complete, you should be able to access all your WhatsApp data that was in Google Drive backup on your iPhone.
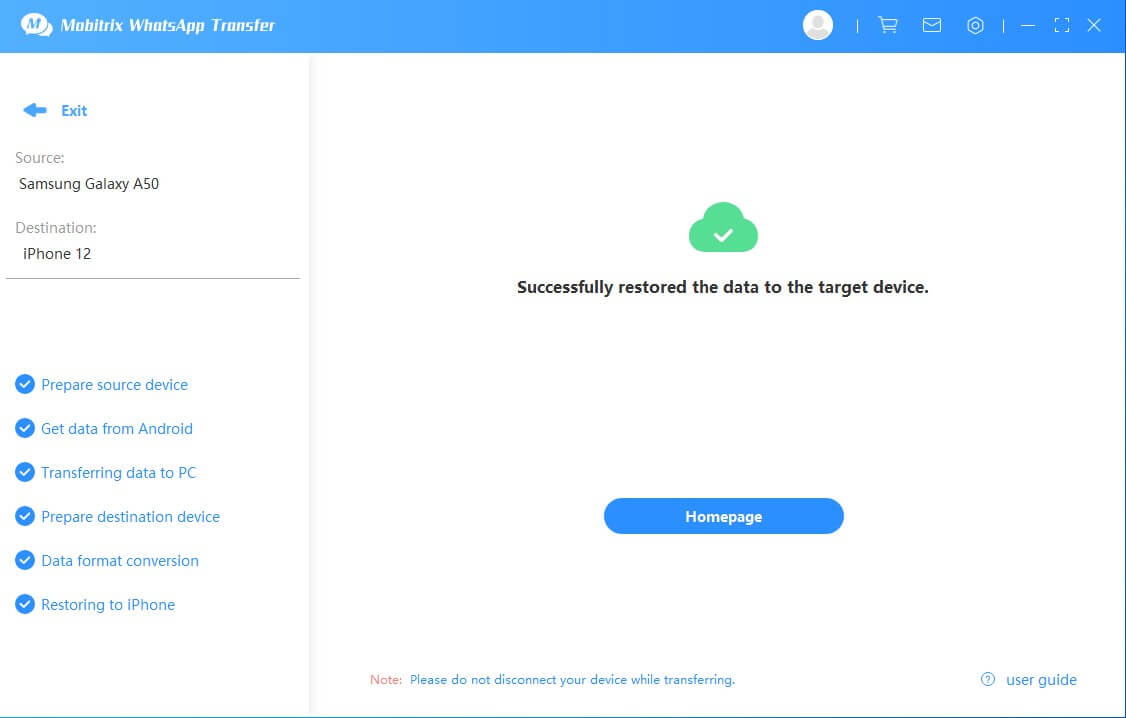
Here is the video guide to transfer WhatsApp from Android to iPhone with Mobitrix
2. Restore Via Email (Inconvenient)
You can also transfer WhatsApp data from the Android device to the iPhone via email. As you can guess, this process involves sending the WhatsApp chats to yourself in an email attachment then download them on the iPhone.
How to restore via Email step by step:
- First, restore WhatsApp from Google drive to your Android device based on the above steps.
- Open WhatsApp on Android device and select the WhatsApp chat that you would like to send. Then tap on the name of the contact displayed at the top.
- Tap on "Export Chat" and choose whether you would like to attach the media files to the email or not.
- Enter the email address then hit "Send".
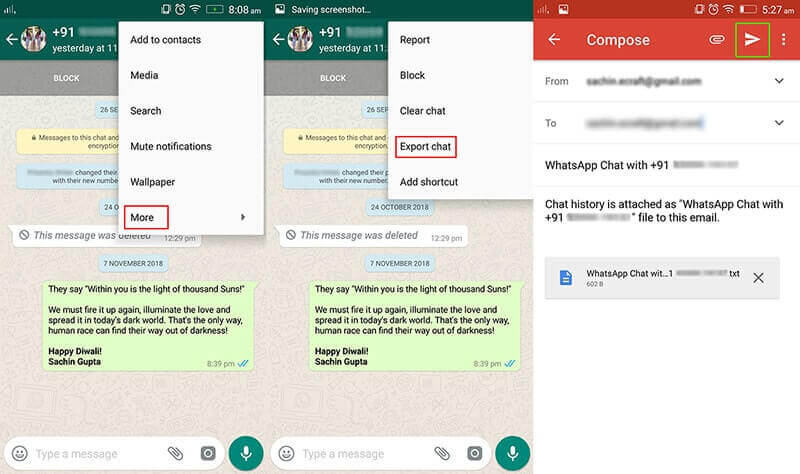
Navigate to the email app on your iPhone, open the email, then download the attachment in text format.
Remember that you can't view the chats on your iPhone WhatsApp .
- The email method transfers your chats as TXT files. As a result, you won't know the message's sender, and you can't reply to any message in that format.
- Another limitation is the need for an internet connection.
- Also, there is a limitation on the number of chats you can transfer and the country. Check this WhatsApp FAQ page for more information about that.
3. How to Transfer WhatsApp Backup from Android to iPhone via WhatsAppTrans Box
Another method to restore WhatsApp backup from Android to iPhone is WhatsAppTrans Box, a free tool from Mobitrix.
Why use WhatsAppTrans Box?
- The tool is free.
- It supports transferring large data sizes.
- All transfers between iPhone to Android are supported.
- Through it, you can restore your WhatsApp chat history to another device.
WhatsAppTrans Box has its shortcomings. It can only transfer chat history and only that within the past three months.
To use WhatsAppTrans Box:
Step 1: Download the Toolkit of WhatsAppTrans Box.
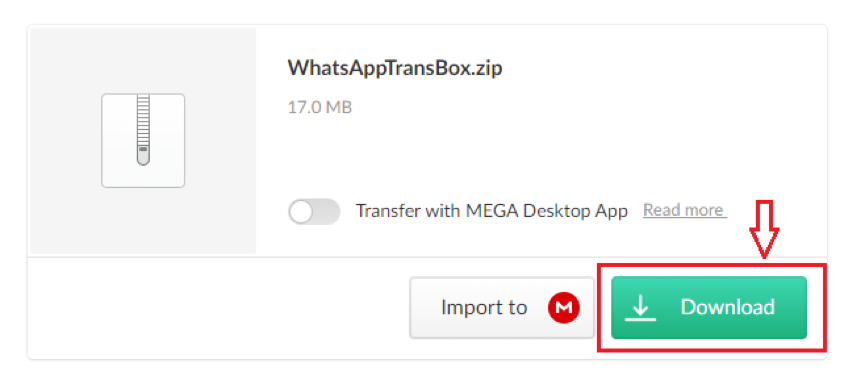
Step 2: From your Android, extract the WhatsApp data as shown below:
- Create a local WhatsApp backup.
- Using a cable, connect the Android to your computer, then use the command [copywhatsapptopc] to create a copy of the WhatsApp data into your computer.
- Disconnect your Android phone, then an emulator, most preferably a Bignox emulator, and set ROOT permission once you install it.
- Download from the official website, and install WhatsApp on the emulator the Android emulator.
- To copy the folder containing WhatsApp to the emulator, use the command [copywhatsapptoandroid]
- You can then login and restore WhatsApp on the emulator.
- Lastly, extract the databases containing WhatsApp, then run the command [pullwhatsapptopc], which will copy the database folder into your computer to enable the transfer. The database folder is located in the path: /data/data/com.whatsapp/databases/.
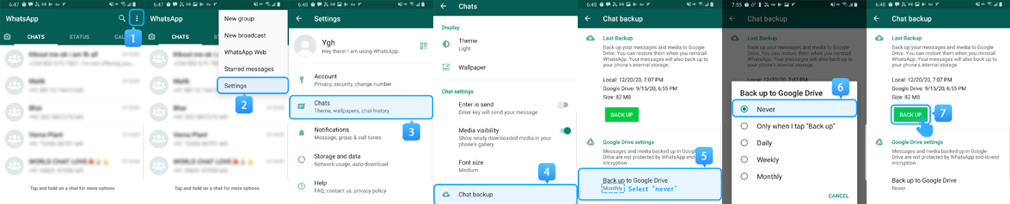
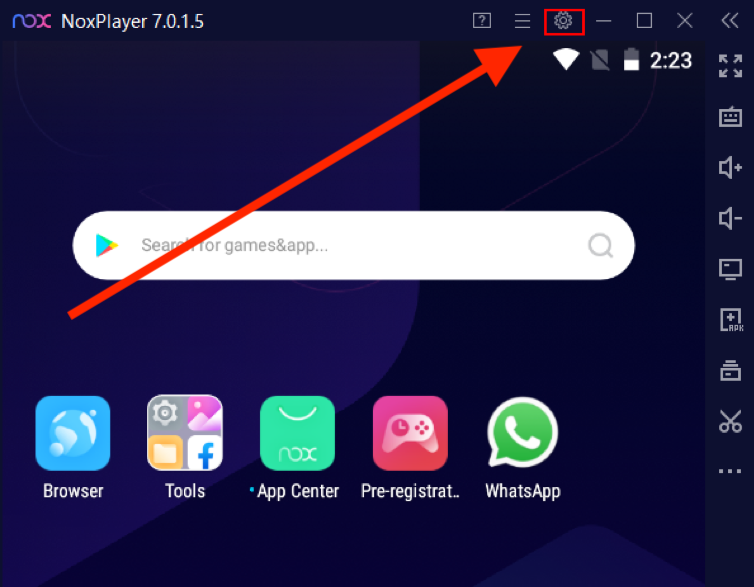
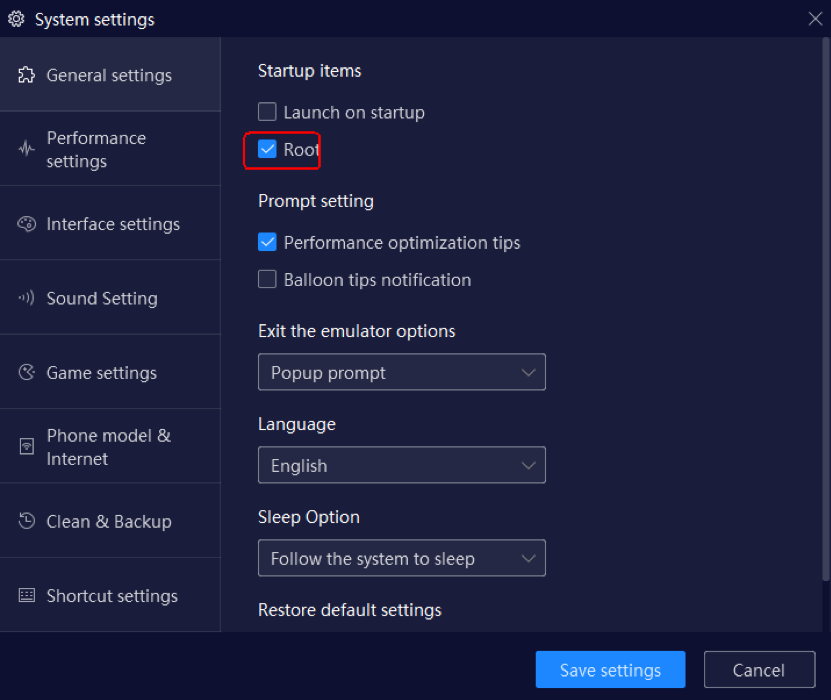
Note: Please, DON'T logs in to your WhatsApp immediately after you install it.
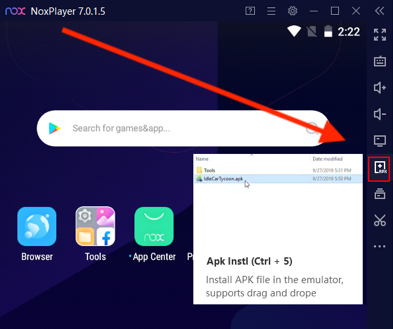
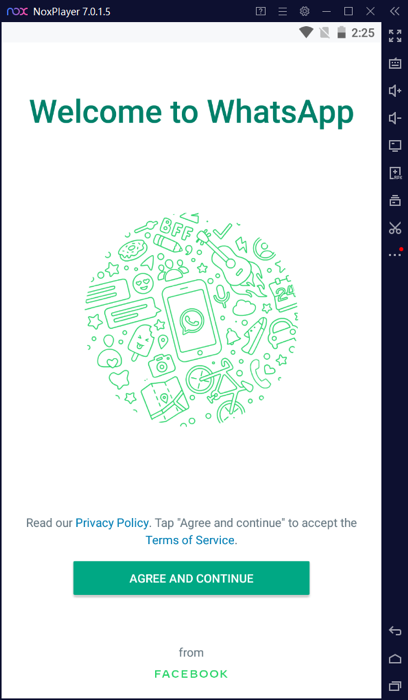
Step 3: Transfer the WhatsApp data from Android to iPhone
To achieve this, whatsappandroid2iphone.exe is used. However, it can only transfer WhatsApp data that is three months old and not past that. To transfer the WhatsApp:
- Execute [whatsappandroid2iphone].
Step 4: Restore WhatsApp data from Android to iPhone
On your iPhone, download and install WhatsApp, connect it to your computer and use the command: [restorewhatsappdata]. All the chat history with the last 3 months will be restored.
To sum up, WhatsAppTrans Box is recommended only when the data you want to restore is within the last 3 months. However, if you want to restore WhatsApp data regardless of the period in an easier way, then Mobitrix WhatsApp Transfer software is highly recommended. And if you have a PC background and you can use WhatsAppTrans(Method 4) to save your all chats.
4. Using a free tool (WhatsAppTrans) to transfer WhatsApp Message to your iPhone from Android
Here's what you need to note concerning WhatsAppTrans:
Please read carefully before using this tool:
- It is free to use.
- It is complicated to use and thus, it's only recommended to people who have a good background of computer.
- Using WhatsAppTrans puts you at risk of data loss as it is not always 100% successful
- Your chat history will be available on your "Files" App on your iPhone.
- Messages can be transferred from multiple contacts but you won't be in a position to view messages on the iPhone.
To use WhatsAppTrans, do the following:
Step 1: Download from Github the .apk of the WhatsApp or WhatsApp business depending on your choice. You need to also the data export tool for WhatsApp: ExportAndroidWhatsApp.exe.
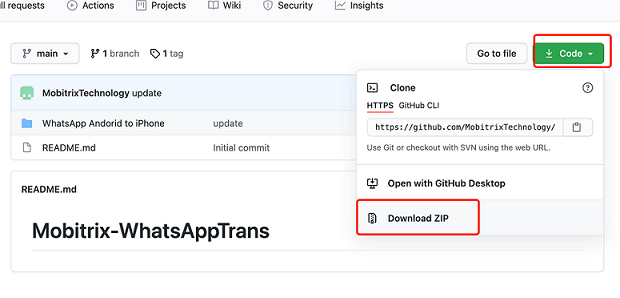
Note: Before proceeding, check if you have a WhatsApp folder on your file manager on your Android, if the folder doesn't exist, DO NOT attempt to proceed with this method, use other methods in the article.
Step 2: Create a local backup of your WhatsApp on your Android, ensure it is successfully created else your data will be lost in the process. Uninstall your WhatsApp and installed the one you downloaded using step 1 above. Open it and follow the prompts, grant the WhatsApp permission to access your local storage, and allow it to restore data from backup.
Step 3: On your Android, create a "data.flg" file inside the WhatsApp folder then go back to the WhatsApp and open it again. Once opened, go back to the WhatsApp folder and check if a "ok.flg" file and "chatpath" folder have been created. If so, then exporting your history of WhatsApp chats was a success.
Step 4: Connect via a cable your Android phone to your PC and copy the WhatsApp folder and paste it on a location of your choice on your PC.
Step 5: Launch the CMD terminal from your PC and type the command below:
ExportAndroidWhatsApp.exe WhatsApp path
Once the command runs, a "txt" file that will contain the chat history of your WhatsApp will be created and stored inside the WhatsApp directory on your PC.
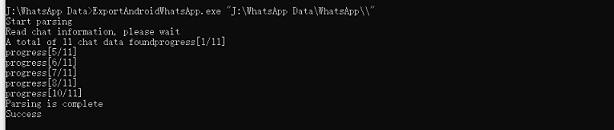
Step 6: Download the latest iTunes and connect your iPhone to your PC.
Step 7: Import via the file management feature your media files and images to your iPhone's "Media" folder (under WhatsApp directory) . We recommend that import all media files to iPhone's "Photos", which allows you to check all WhatsApp images, audio, photos, or videos on your iPhone.
Step 8: If need be, the "txt" files should also be imported from the "txt" folder (Under WhatsApp directory) to the "Photo's" directory which will give you the ability to check and view them at the comfort of your iPhone. Moreover, you can share them with your relatives or your others accounts as a way to keep backup.
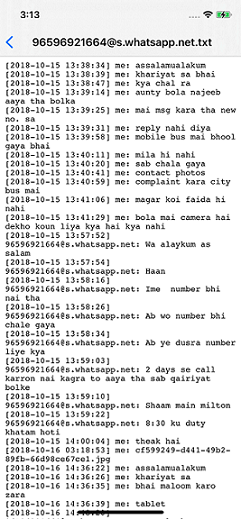
WhatsAppTrans method is more technical and recommended to people who can comfortably use their PC. However, if you don't have a good background of computer, other methods exist for you to use, for instance, the Mobitrix WhatsApp Transfer tool is much easier to use for any user.
Conclusion
Switching devices can be difficult especially when the devices run on different platforms. It is often more difficult to move app data like WhatsApp using the conventional methods of switching devices. This problem can be so frustrating that most people often choose to just give up on their old messages and start afresh.
But if there are some important messages on your WhatsApp account, simply giving up is not an option. Mobitrix WhatsApp Transfer gives you the rare and unique opportunity to move data from one device to another without having to use storage services like Google Drive.
Share your thoughts on this topic or any other WhatsApp data issues with us in the comments section below and we'll do our best to come up with the best solutions for you.
How To Backup Whatsapp Messages From Google Drive To Iphone
Source: https://www.mobitrix.com/whatsapp/restore-whatsapp-backup-from-google-drive-to-iphone.html
Posted by: hixthavite.blogspot.com

0 Response to "How To Backup Whatsapp Messages From Google Drive To Iphone"
Post a Comment